안드로이드 SDK란?
안드로이드 애플리케이션의 개발, 테스트, 디버그를 수행 하는데 필요한 모든 API들과 도구를 포함하고 있는 소프트웨어 개발 킷
안드로이드 SDK 플러그인을 사용하여 Eclipse IDE에 적용 가능
안드로이드 SDK 주요 구성요소
안드로이드 API
- 네이티브 안드로이드 애플리케이션을 개발하기 위하여 사용한 것과 동일한 라이브러리
개발도구
- 안드로이드 응용 프로그램 개발, 즉 애플리케이션의 컴파일, 디버그, 테스트하는데 필요한 각종 도구
- Eclipse 상에서 개발하는 경우 이 도구들을 직접 다루지 않음
풍부한 문서
- 안드로이드 SDK의 각종 패키지, 클래스에 대한 설명
- Java의 경우 Java SDK Documentation과 유사
샘플코드
- 안드로이드 API 기능의 사용법을 나타낸 예제 프로그램 코드
- Eclipse 프로젝트에 추가하여 실행 가능
안드로이드 가상 기기(AVD)
AVD : Android Virtual Devices
SDK 1.5부터 에뮬레이터를 실행하기 위해 최소 1개의 AVD 필요
AVD로 인하여 여러 버전의 안드로이드 디바이스를 위한 애플리케이션을 각각의 버전과 SDK Add-On에 맞게 테스트 가능
예를들어 카메라가 있는 경우, 쿼티 자판이 있는 경우, 1.1SDK를 탑재한 단말, 1.5SDK를 탑재한 다바이스 등 여러 가지 구성을 가지고 있는 가상의 디바이스를 지원 가능하게 함
각 AVD 마다 하나의 안드로이드 에뮬레이터를 구동 할 수 있다.
안드로이드 디버그 브릿지(ADB)
ADB : Android Debug Bridge
안드로이드 에뮬레이터 혹은 안드로이드 단말기에 접속할 수 있도록 하는 클라이언트 및 서버 애플리케이션
에뮬레이터 혹은 안드로이드 단말기에 명령을 내리는 역할
애플리케이션의 설치/제거 작업 가능
안드로이드 단말기에나 에뮬레이터의 상태를 관리
안드로이드 단말기를 대상으로 할 경우 USB디버깅 모드가 활성화되어 있어야 함.
먼저 설치하기전에 Java JDK가 설치되어 있고 환경변수도 설정이 되어있어야한다. 이 부분에 대해선 이미 했다고 가정하에 진행하겠다. JDK 설치가 되어있고 환경변수도 제대로 지정되어있다면 아래와 같은 명령어들이 어디에서든 나올 것이다.
(*추가 JAVA JDK가 설치 안되어있어도 된다. 필자가 원래 있던 JDK로 하려다가 안되서 다시 했다 따라서 이 글 중간에 JDK설치, 환경변수 설정하는 방법도 포함 시켰다)
먼저 Android Studio를 설치한다.
http://developer.android.com/sdk/
위 경로로 들어가서 플랫폼에 맞는 최신버전을 다운로드해서 쓰면된다. 공식 안드로이드 개발 도구 이나 속도가 느리고 호환성에 다소 문제가 발생할 수 있다.
필자는 위와 같은 경로로 지정해줬고 나머지는 Default으로 설치한다.
이 화면은 설치 PC가 Intel 가상화 기술(VT-xx)이 지원되는 경우에만 해당된다.
Intel HAXM 설치 과정
기본 Default 설정되어있는 2GB 사용한다(시스템 메모리가 여유가 있으면 추가 설정)
메모리를 과다하게 설정할 경우 다른 프로그램이 느려질 수 있으므로 각 컴퓨터에 맞게 조절한다.
그럼 설치가 끝난 Android Studio를 실행해보자
실행해서 되면 정말 다행이다!
하지만 안될 경우가 있다.
(이번에 할때 ["Tools" ..... JDK rather than JRE]라는 오류나 [..... JAVA_HOME .....] 라는 오류가 떴다)
버전문제인지 경로문제인지 정확히는 모르겠지만
기존의 jdk와 관련된 환경변수들을 다 지운다.(C:\에 있는 기존의 JAVA는 안지워도 상관이 없다.)
 jdk-7u75-windows-x64.z01
jdk-7u75-windows-x64.z01 jdk-7u75-windows-x64.z02
jdk-7u75-windows-x64.z02 jdk-7u75-windows-x64.z03
jdk-7u75-windows-x64.z03 jdk-7u75-windows-x64.z04
jdk-7u75-windows-x64.z04 jdk-7u75-windows-x64.z05
jdk-7u75-windows-x64.z05 jdk-7u75-windows-x64.z06
jdk-7u75-windows-x64.z06 jdk-7u75-windows-x64.z07
jdk-7u75-windows-x64.z07 jdk-7u75-windows-x64.z08
jdk-7u75-windows-x64.z08 jdk-7u75-windows-x64.z09
jdk-7u75-windows-x64.z09 jdk-7u75-windows-x64.z10
jdk-7u75-windows-x64.z10 jdk-7u75-windows-x64.z11
jdk-7u75-windows-x64.z11 jdk-7u75-windows-x64.z12
jdk-7u75-windows-x64.z12 jdk-7u75-windows-x64.zip
jdk-7u75-windows-x64.zip이 버전을 통해서 환경 설정을 다시 해보니 실행이 되었다.
환경 변수 설정은 아래와 같이 한다.
시스템 변수에 위의 버전을 풀어둔 곳으로 새로 만들기로 만든다.
이건 직접 연관이 없고 나중에 쓸 경우이지만 위와 같이 변수이름: SDK, 변수값은 오른쪽에 나오는 것처럼 한다.
마지막으로 시스템 변수 Path의 맨 앞에 위와같이 넣어준다. JDK와 SDK사이에 ;(세미콜론)을 뺴먹으면 안된다.
그리고 적용하고 확인하면 실행 되는 것을 알 수 있고
확인 한번 누르면 아래와 같은 창이 나온다.
혹시 저와 같이 외장하드나 외장SD카드에 설치하신 분들이 있을 수도있는데
위와 같은 에러가 뜬다면 경로를 바꾸어서 다시 설치해야 될 듯 싶다.
(처음부터)
*********************************여기서부터 저와 같이 에러가 뜨신분들만 참고*********************************
경로를
위 : C:\android\Android Studio
아래 : C:\android\sdk
아까전에 위와 같이 설정하였는데
지우시고 재설치하는데 경로를
JDK같은 경우 C:\android\JDK로 바꾸시고
SDK부분도 C:\android\apktool와 같이 경로를 다 바꾸면 된다.
*******************************************************************************************************************************
설치가 제대로 되었다면 위와 같은 화면이 뜨게 될 것이다.
그럼 위의 화면에서 Confiugure -> SDK Manager를 누르면 아래와 같은 창이나오는데
맨위에 있는 Tools에서 Not Installed라고 되어 있는 tools을 설치한다.
이제 지니모션을 설치하러 간다.
설치 할 때 회원가입이 필요하니 회원가입을 하고 다운로드하면 되겠다.
그리고 다운로드 할때는 With Virtual box로 설치한다.
로그인을하고 임의로 저 디바이스를 만들면 된다. 그리고 Start를 누르면 실행이 된다.
이런 화면이 뜬다면 다행이다!
만약에 자신의 OS가 Windows 10이라면 안뜰것이다.
지금 지니모션과 같이 설치되는 버츄얼박스는 구버전이라 Windows 10이 지원이 안된다.
만약에 실행이 되었다면 *** 부분은 넘어가도 되겠다.
************************************** Windows 10 사용자 **************************************
먼저 프로그램 삭제에서 Genymotion 과 Oracle VirtualBox를 지운다.
https://www.virtualbox.org/wiki/Downloads
가서 자신에게 맞는 최신버전을 다운받는다.
그리고 아까 다운로드하는 곳에서 With VirtualBox가 아닌 Without VirtualBox를 설치한다.
그리고 아까 Nexus를 다시 Add하여 실행시키면 될 것이다.
************************************** Windows 10 사용자 끝 **************************************

그리고 Genymotion을 재시작한다.
그리고 adb shell을 다시 입력한다.
위와 같이 커맨드창이 바뀐다면 성공이다.
다음 포스팅에는 플레이스토어를 깔고 안드로이드에서 설정하는 것을 해볼 것이다.
'Android' 카테고리의 다른 글
| Burp Suite를 이용한 안드로이드에서 앱 데이터/패킷 캡쳐, 변조 (1) | 2016.09.02 |
|---|---|
| ddms을 이용한 안드로이드(Android) 앱 메모리 덤프 뜨기 (1) | 2016.08.30 |
| 안드로이드 앱 정적분석 방법 (1) (0) | 2016.08.24 |
| 안드로이드 스튜디오, 지니모션을 통한 앱분석 환경 만들기 (2/2) (0) | 2016.08.24 |
| 자바(Java)를 DEX파일로 컴파일 (0) | 2016.03.07 |



















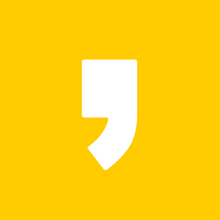




최근댓글